1、3点击确定所有页面4就这样打开了两页PDF的内容5打开图层面板ps教程pdf下载,点击创建面层6接着填充图层2为白色,然后移至底部PDF的打开完成Photoshop怎么打开PDF文件的方法已经为大家带来了,看了这么多,ps教程pdf下载你学会了吗如果你想获得最新信息,来深空游戏这里有简单易懂的软件教程和令人耳目一新的ps教程pdf下载;BMPGIFEPSFXGIFF TDTJPEGPCXPDFPXRPNGTIFPSBPDFPS打开PDF步骤1打开PS,点击打开2点击打开后,打开格式设置为PDF,然后选择打开的PDF文件3点击打开后,弹出导入PDF窗口,按住shift键可以选择多个页面,然后点击确定4点击确定后,就可以把PDF文件打开了。
2、品牌型号联想GeekPro2020 系统win64位企业版 软件版本AdobePhotoshopcs6 部分用户可能电脑型号不一样,但系统版本一致都适合该方法ps怎么转pdf,下面与大家分享PS格式怎么转换成PDF的教程1打开PS软件,导入素材,待上传完毕,再次点击左上角的文件,存储为 2在保存类型的下拉菜单中;首先,打开你想保存的PDF文件,Ps会自动将其转换为可编辑的图层通过菜单栏选择“文件”“打开”,加载PDF到软件中每个PDF页面都独立显示为图层,你可以通过点击图层面板的可见性图标来显示或隐藏页面若要保存整个PDF,点击“文件”“存储为”,选择PDF格式,设置保存路径和文件名后点击“保存”。
3、方法如下1 在ps打开修改好pdf文件之后,点击“文件”,选择“存储为”2 选择保存文件的路径,在“格式”里选择PDF,再点击“可以通过选择保存路径来将文件导出为PDF1打开电脑上的ps软件进入素材界面2在文件选项中点击存储为进入界面3在保存类型中勾选PDF的后缀,弹出对话框点击确定4根据以上步骤就可以;具体步骤如下1打开你想导出为PDF的文件2点击左上角的文件3点击存储为4点击红框中的位置5选择PhotoshopPDFPDFPDP6点击保存7点击存储PDF8如图所示,这样就导出为PDF格式了以上就是小编为大家带来的ps怎么导出pdf格式文件的方法了,希望能帮助到;PS是现在十分常用的一款图片编辑软件,有些新用户不知道怎么通过PS生成多页面PDF文档,接下来小编就给大家介绍一下具体的操作步骤具体如下1 首先第一步打开电脑中的PS软件,根据下图所示,依次点击文件自动PDF演示文稿选项2 第二步在弹出的窗口中,先点击浏览选项,接着按照需求选择。

4、在Photoshop中添加PDF文件,可以按照以下步骤进行操作1 打开Photoshop软件,单击“文件”菜单,然后选择“打开”2 在弹出的窗口中,选择您要添加的PDF文件,然后单击“打开”按钮3 如果您想在Photoshop中将PDF文件分层,可以选择“导入PDF页面作为图层”选项这个选项可以在打开PDF文件的对话框中。
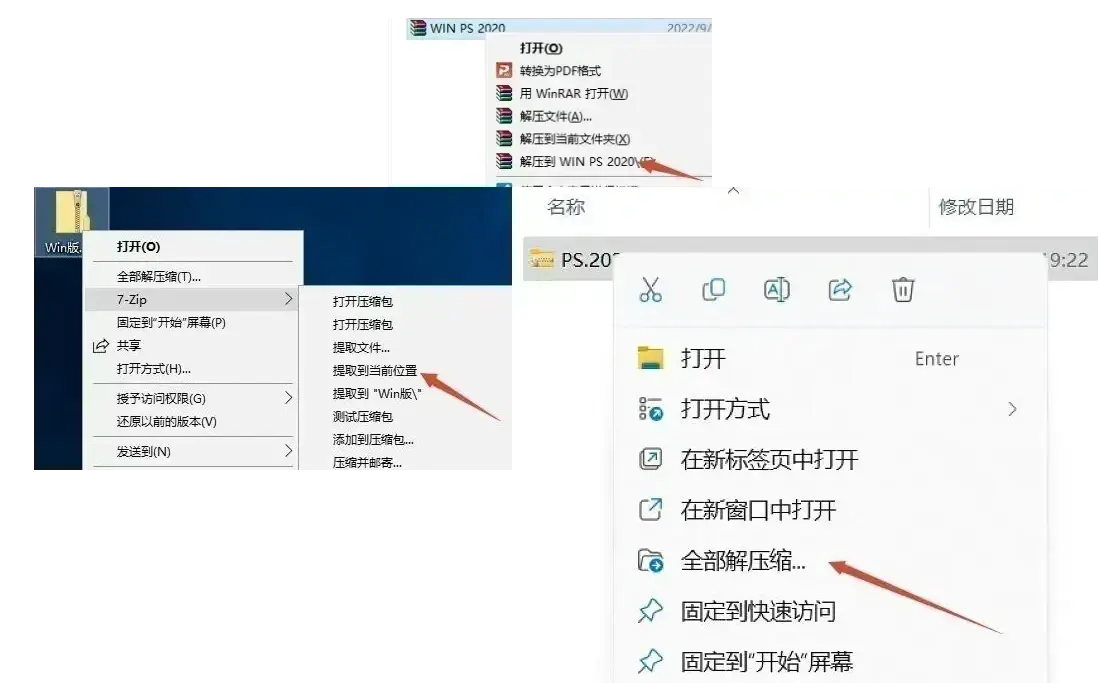
5、photoshop是Adobe system开发的一款软件,主要用途是处理并美化各类图片图像等功能比较多,这里我们主要介绍如何用Photoshop来编辑处理美化PDF格式的文件1事先安装好adobe photoshop软件,选择打开“开始”“所有程序”“Adobe Photoshop CS”2Photoshop软件被打开,1区是软件的菜单项2区是;pdf文件在生活中如果需要编辑的话也是可以去通过ps软件来进行操作的,或许一些新手不知道怎么将其导入进ps,所以我们带来了教程,感兴趣就看看ps怎么导入pdf文件吧ps怎么导入pdf文件1首先点击左上角的文件,然后点击“打开”2之后去选择所有模式,点击你要打开的PDF文件3然后按住“shift”。