虚拟化技术已成为现代计算机应用的重要基石,而VMware Workstation 12凭借其稳定性和易用性,依然是众多用户的首选工具。本文将从软件特点、下载流程、安装教程、安全性及用户反馈等维度,全面解析这一经典虚拟化工具,助您轻松掌握其核心价值。
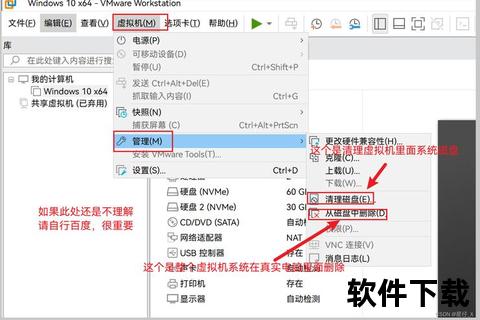
VMware Workstation 12作为一款成熟的桌面虚拟化软件,具备以下核心优势:
1. 多系统兼容性:支持Windows、Linux、macOS等多种操作系统,用户可在一台物理机上同时运行多个虚拟机,实现跨平台开发与测试。
2. 资源高效管理:通过动态分配CPU、内存和存储资源,优化物理机性能,尤其适合需要多任务处理的场景。
3. 便捷的克隆与快照功能:快速复制虚拟机环境,并通过快照功能随时回滚到特定状态,降低实验风险。
4. 硬件兼容性:适配主流的64位操作系统(如Win7/Win10),且对硬件要求适中(建议4GB内存以上)。
若官网下载受限,可通过可信第三方平台获取:
以管理员身份运行安装包(如`VMware-workstation-full-12.5.9.exe`),确保权限充足。
安装完成后,输入有效许可证密钥(示例:`5A02H-AU243-TZJ49-GTC7K-3C61N`)激活。若无密钥,可选择试用模式(通常30天)。
1. 点击“新建虚拟机”,选择“自定义配置”以灵活分配资源。
2. 加载操作系统ISO镜像文件,设置虚拟硬盘大小(建议20GB以上)。
3. 配置网络为“桥接模式”,便于虚拟机与物理机互联。
随着云计算和容器技术的发展,VMware可能进一步整合Kubernetes支持,并优化对ARM架构的兼容性。其轻量化版本或成为边缘计算场景的重要工具。
VMware Workstation 12以其稳定性和多功能性,持续为开发者、测试人员及教育用户提供可靠支持。通过本文的指引,您可快速完成从下载到配置的全流程操作,同时规避潜在风险。无论是多系统开发还是安全实验,VMware 12仍是值得信赖的虚拟化解决方案。
参考来源:VMware官方文档、技术社区教程、安全分析。